Presúvanie a kopírovanie súborov medzi zložkami
Poznáš zariadenia na prenos údajov. Môže to byť kompaktný disk, mobilný telefón, digitálny fotoaparát, flash disk, všeobecne ich voláš USB-čko. Na tieto zariadenia (alebo z nich) musíš údaje (súbory) nejako dostať. Ako to urobíš?
- Zasuň pamäť USB do zásuvky USB na počítači.
- Chvíľu počkaj, pokiaľ notebook zareaguje.
- Otvorí okno Automatické prehrávanie.
- Vzhľad okna sa vždy riadi podľa toho, aké súbory sú v prenosnej pamäti.
- Vyber položku Otvoriť priečinok a zobraziť súbory.
- Otvorí sa okno Prieskumníka a v ňom vidíš celý obsah USB-čka.
Aj na USB kľúči by mal byť poriadok. Zrealizuj si úlohu č. 7. Na prácu môžeš využiť 3 spôsoby.
Úloha 7.1:
Zrealizuj prácu s Prieskumníkom, zložkami a súbormi, podľa nasledujúceho 1.postupu.
1. Spôsob práce - použi menu Prieskumníka
· Vytvor si priečinok na karte Domov/ Nové.
· Stlač tlačidlo Nový priečinok a hneď zadaj jeho názov napríklad Prázdniny.
· Teraz je potrebné otvoriť druhé okno programu Prieskumník.
· Stlač a podržať kláves SHIFT a potom tlačidlo programu Prieskumník na paneli úloh.
· V druhom okne otvor zložku/priečinok, v ktorej je súbor/dokument, ktorý si chceš na USB nahrať.
· Uchop ikonu v ľavom (zdrojovom okne) myšou a počas neustáleho držania ju presuň do druhého okna.
· Sprevádza ťa ukazovateľ myši.
Pri presune ikony týmto spôsobom platí, že:
- Medzi dvoma diskami sa súbory kopírujú.
- Medzi dvoma zložkami toho istého disku sa súbory presúvajú.
Možno pre teba bude jednoduchší 2.spôsob - uchopiť ikonu pravým tlačidlom myši a za trvalého stlačenia presunúť do druhého okna.
Úloha 7.2:
Zrealizuj prácu s Prieskumníkom, zložkami a súbormi, podľa nasledujúceho 2.postupu.
2. Spôsob práce – pravé tlačidlo myši
- Ihneď, ako uvoľníš tlačidlo myši, zobrazí sa ponuka, ako na obrázku.
- Pre presun ikony pravým tlačidlom myši XXX3.41.
- Môžeš sa rozhodnúť, či budeš súbor presúvať alebo kopírovať.
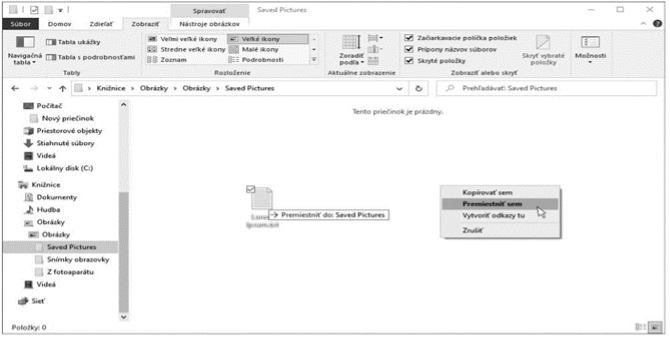
Obrázok 12 použitie pravého tlačidla myši pri kopírovaní alebo premiestňovaní
Na kopírovanie alebo presun môžeš využiť aj schránku – 3. spôsob práce.
Obsluha je jednoduchá. Využívaš iba klávesové skratky. Skratky sú univerzálne. Platia pre všetky aplikácie a pre všetky operácie so schránkou.
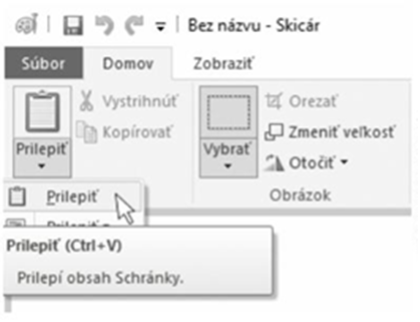
Obrázok 13 schránka na kopírovanie a prilepenie
- CTRL+C - na kopírovanie do schránky.
- CTR L + X - na vystrihnutie do schránky (presun)
- CTRL+V - na vloženie obsahu schránky do cieľovej zložky.
Úloha 7.3:
Zrealizuj prácu s Prieskumníkom, zložkami a súbormi, podľa nasledujúceho 3. postupu.
3. Spôsob práce – použi schránku a klávesové skratky
Postup pre kopírovanie:
- Otvor kde sa nachádza súbor, ktorý chceš kopírovať.
- Klikni na ikonu súboru, ktorý chceš kopírovať.
- Ikona sa zvýrazní.
- Stlač klávesovú skratku na kopírovanie – CTRL+C .
- Prejdi do okna, do ktorého chceš kopírovať.
- Stlač klávesovú skratku na vloženie – CTRL+V.
- Hotovo.
Postup pre presun súboru:
- Otvor okno, kde je umiestnený súbor, ktorý chceš presúvať.
- Klikni na ikonu súboru, ktorý chceš presunúť.
- Ikona sa zvýrazní.
- Stlačíme klávesovú skratku na vystrihnutie – CTR L + X .
- Prejdi k oknu, do ktorého chceš presúvať.
- Stlač klávesovú skratku na vloženie – CTRL+V.
- Hotovo.
Ako postupovať, keď potrebuješ kopírovať niekoľko ikon naraz?
Použi zaškrtávacie políčka, vidíš ich na obrázku v ľavom hornom rohu.
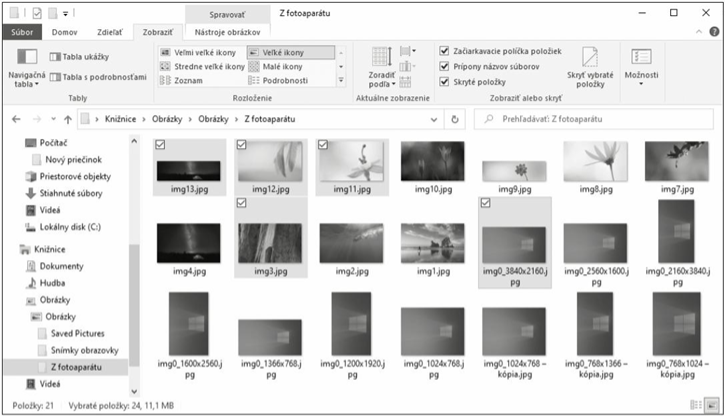
Obrázok 14 výber viacerých súborov naraz cez zaškrtávacie políčka
Postup výberu viacerých ikon – súborov cez zaškrtávacie políčka.
- Daj si zobraziť položky v Prieskumníkovi ako Veľké ikony.
- Prejdi ukazovateľom myši na ikonu.
- V ľavom hornom rohu zobrazí sa prázdne políčko.
- Klikni na políčko, zobrazí sa zaškrtnutie.
- Zaškrtnutá ikona sa dostane do výberu.
- Zvýrazní sa jej zafarbenie do modra.